May 27, 2003
By Karen Kenworthy
IN THIS ISSUE
It's finally happened! All that Daylight Saving has finally paid off. We're reaping the dividend, enjoying more and more daylight every day.
Earlier sunrises, and later sunsets, mean flowers and trees are blooming. The rabbit family that lives behind the secluded Power Tools workshop is growing, adding new bunnies this spring. The turtles have emerged from the creek, and daily sun themselves on the rocks by the shore. It's such a joy to see this new life.
Of course, we'll pay for this next winter, when the bill for the borrowed sunshine comes due. But for now I can't be bothered. I'll worry about winter when it comes. :)
Seeing Double
Spring's not the only thing that's busting out all over. The mailbag, here at the secluded Power Tools workshop, has been fuller than usual lately. And most of the e-mail has been about the Replicator, one of the Power Tools programs we've been discussing a lot lately.
As you'll recall, this little program automatically duplicates files and folders, creating backup copies of valuable data. A number of folks have written, telling me how much they like the program, and, of course, how I can make it better. :)
One great suggestion came from reader William Boyer. In a recent e-mail he wrote:
"On the Edit Settings page, where the jobs are listed along with 'New Job', 'Edit Job' and 'Delete Job' buttons, please add a 'Duplicate Job' button. This would make a copy of the job which could then be edited, leaving the original intact. Handy for when you have a number of different jobs with only small differences."
As I said, it's a great suggestion! That's why I've just updated the Replicator, adding this new button.
Just as William suggested, the button appears on the program's "Edit Settings" window, right beside the list of existing jobs. Select one of the jobs in the list, click the new button, and voila! You've cloned a job.
Naturally, you don't really want two identical jobs. So the program immediately displays the jobs settings and allows you to make changes. After you've tweaked the job, getting it just the way you want, click the "Save Job" button. The new job then goes to work alongside the other jobs you've defined.
Get Organized
Even before the "Duplicate Job" button made it easier, many folks created a lot of Replicator jobs. So many, in fact, they found it hard keeping track of them.
Did a certain job already exist, or did it still need to be defined? Which job will run next? Which job ran most recently? As many of you pointed out, these questions were hard to answer.
That's because the Replicator displayed jobs in a single-column list, just showing each job's name. To see the date a job would run next, or when it last ran, you had to click on the name. The information about the one selected job would then be displayed in an area below the list.
To make matters worse, the job list wasn't sorted. Instead, the jobs appeared in the order they were created, oldest job first. Finding a particular job in a long, unsorted list was a tedious and error-prone chore.
But no more. I've also changed the way Replicator displays your jobs. The new version continuously displays three columns of information about each job: the Job Name, the last time the job ran (Last Run), and the when the job will run next (Next Run).
Each of the new columns can be resized, to better fit your screen. Or, thanks to a new horizontal scrollbar, you can scroll across the columns to view all they contain. And if you want to see even more information, you can still click on a job's name as before.
I've made other changes too. Click a column's header, and the job list is automatically sorted. For example, click on the "Job Name" column and the list is instantly displayed in job name order. Click on the "Next Run" column, and the next job to be run will rise to the top of the list, followed by the other jobs, in the order they'll be run.
You can even sort jobs in reverse order. Click a column header again and the job list is turned upside down. Now you'll see the last job name (in alphabetical order), the last job to be run, or even the oldest completed job, at the top of the job list.
The new Replicator also remembers the way you sort its job list, and the column sizes you've selected. Now, each time the program runs, your list of jobs will be displayed just the way you like it!
Synch Tips
Several people have written, asking how they can use the Replicator to "synch" two folders, drives or computers. If I weren't so hip, so up-to- date, so 21st Century, I might have looked puzzled and scratched my head.
But fortunately, I knew exactly what they were asking. They want two folders, drives or computers, to be "synchronized" -- always having exactly the same contents.
To see synching in action, suppose you frequently use two computers. One is a jumbo desktop model at the office. The other is a sleek laptop that accompanies you on the road. Both computer's initially have identical copies of your data, stored in their "\My Documents" folder.
Today, at your desk, you edit several existing documents, and create a new spreadsheet. Then, at the last minute, you check your watch, realize you're late, dash out the door, and speed to the airport. While waiting five hours for your delayed flight to depart, you edit a picture and enter twenty business cards into your address book.
Days later, back at the office, you suddenly realize you have a problem. Some of your hard work is recorded on the laptop. And some is stored on your desktop computer.
If you copy all your files from the laptop to your desktop, you'll overwrite changes you made at the office. But if you copy files in the other direction, from the desktop to the laptop, you'll loose the changes to the picture and address book.
What to do? As I'm sure you know, the answer is "synchronize" the two computers' "\My Documents" folders. If a file on either computer is changed, the new version must be copied to the other computer. New files must be copied too, from the computer where they were born, to the computer where they were not.
Once all this intelligent bi-directional copying is done, the two computers are "synched". Once again, both have the most recent version of every file, regardless of where the file was changed or created.
Does this sound like a job for the Replicator? It sure does. Simply create two Replicator jobs. One should copy the desktop's "\My Documents" folder to the laptop. The other copies the laptop's folder to your desktop computer.
When creating each job, be sure to place checkmarks in the boxes labeled "Copy Files Only if Changed or Added" and "Copy Only if Source is Newer". You can schedule both jobs to run at the same time, or have one job run immediately after the other.
Now you're ready to synch! Run both jobs manually, or let them run at the scheduled time. You'll always have the latest information, no matter where you are or which computer you use.
If you'd like to get "synched", sorted, or just duplicated, give the new Replicator v2.1 a try. It's easy. Just visit the program's home page at:
https://www.karenware.com/powertools/ptreplicator
As always, the program is free (for personal use). And programmer-types can download the program's free Visual Basic source code!
Or if you prefer, get the latest version of every Power Tool, including the new Replicator, on CD. The disc also includes three bonus Power Tools, not available anywhere else. You'll find every back issue of my newsletter, and a few articles, in the CD's library. The CD even includes a special license that lets you use your Power Tools at work.
Best of all, buying a CD is the easiest way to support the web site and this newsletter. To find out more about the CD, visit:
https://www.karenware.com/licenseme
Until we meet again, hope you spend some time enjoying the wonders outdoors. And if you see me on the 'net, or sunning myself on a rock, be sure to wave and say "Hi!"
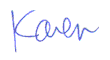
More than 6000 downloads monthly
Received $152.50 this month* — Thanks!
License for Work
A license is required to use any or all of these tools for your work. You only need one per lifetime. If you make money with Karen's software, read her license agreement.
Power Tools Newsletter
- What is Karen's QR Code Talker?
- What is a QR code?
- What is a Code Talker?
24855 Verified Subscribers
Subscribe to receive new issues of the newsletter about Karen and her free Power Tools.
Click here to SubscribeApril Revenue* $152.50
*Licenses + Donations - PayPal Fees
Feb $257 Jan $321 Dec $117 Nov $341 Oct $211 Sep $166 Aug $173 Jul $225 Jun $324 May $200 Apr $700 Mar $273 Feb $405 Jan $56 (2023) Dec $349 Nov $546 Oct $253 Sep $232 Aug $189 Jul $379 Jun $188 May $484 Apr $212 Mar $519 Feb $89 Jan $462 (2022) Dec $1088 Nov $151 Oct $133 USD — Thanks again!
