March 18, 2003
By Karen Kenworthy
IN THIS ISSUE
The annual return of sunshine and warmth is tinged with sadness, here at the secluded Power Tools workshop. Several friends will soon be leaving, moving to new homes far away. It happens every year, but I never get used to it.
Many hawks and eagles live nearby year-round. But others spend winters hereabouts, then summer in Canada and other places far to the North. If you see my feathered friends there, be sure to wave and say "Hi!" And let them know that, come this fall, I'll be sitting on the porch, waiting for their return.
Show Stopper
But in the meantime, there's a lot to talk about. Let's start with the newest Power Tool, the Show Stopper. As you probably remember, since it was born this program could shut down Windows in various ways.
Then, just last week, it learned a new trick. Now it can automatically run one or more programs, just before Windows stops.
Let's learn about this new feature by running the Show Stopper. Once it starts, the program displays its main window. There it is, in the middle of the screen.
Does this window look familiar? It might. On its left side are the original Show Stopper's window contents. They let you choose the type of shutdown you'd like Windows to perform.
The usual choices are available, including Power Off, Reboot/Restart, Logoff, Suspend and Hibernate. The program also offers to "Force" a speedy shutdown of Windows, bypassing the usual wait for running programs to end.
But the right side of Show Stopper's main window is brand new. Here's where you select what happens just before the shutdown. Look closely, and you'll see several choices.
Once choice is "Nothing", meaning the shutdown begins right away. You might call this "Show Stopper Classic", because it causes the new Show Stopper to behave just like the original. Windows stops, but no programs are automatically run first.
But the other choices are more interesting. They care called "Task Groups" -- collections containing one or more tasks, or programs. Select a task group, and that group's tasks will be performed just before Windows stops.
Isn't that simple? Just select a type of shutdown, then a task group. Click the program's "Shutdown Now" button and the Show Stopper goes to work. Or click the program's "Save Shortcut" button to create a desktop shortcut that can run the Show Stopper later, using these settings!
Task Groups
I love it when an explanation comes together. Simple, straight-forward, elegant. Just the way I like them. :)
What's that, you say? Your list of task groups is empty? Hmm. That sounds serious. Try clicking the main window's button labeled "Add/Edit Task Groups". Maybe clicking that will help...
Wow! There's a new window, called "Add/Edit Task Groups". It has the same (empty) list of task groups that we saw before. But it also has three buttons we haven't seen before: "New Group", "Edit Group", and "Delete Group". This looks promising.
Click the "New Group" button, and lots of new stuff appears. Now there's a place to enter a new task group's description or name. Below that, two lists of tasks are visible, one named "Selected", the other named "Available".
Only tasks in the "Selected" list belong to the group. So small buttons let you move tasks from the "Available" list to the "Selected" list. Other buttons let you change your mind, putting them in the "Available" list again.
More buttons let you change the order of the "Selected" task list, controlling which task will be executed first. Moving a task nearer the top of the list makes it execute sooner. Moving a task down the list postpones it until all tasks above it have been run.
That was easy! Just enter a tasks group's description, move its tasks to the "Selected" list. A new task group is born!
Tasks
As I said before, I love it when an explanation comes together. Simple, straight-forward, elegant. Just the way I like them. :)
What's that, you say? Your list of "Available" tasks is empty? Hmm. That sounds serious. I see a button labeled "Add/Edit Tasks", just above the "Available" tasks list. Maybe clicking that will help...
But first, let me tell you about a cute trick...
Use your left mouse button to drag a program's icon onto the "Available" tasks list. That's it! A new task is born. It will be available from now on, every time you create a new group.
You can also drag a shortcut to the "Available" tasks list. All the shortcut's properties, including its working directory, command line arguments, and initial window size will become part of the new task's settings.
If you prefer, you can click that "Add/Edit Tasks" button. You'll then see the "Add/Edit Tasks" window, with buttons labeled "New Task", "Edit Task" and "Delete Task". Click the "New Task" button, then tell the Show Stopper all about your favorite pre-shutdown task.
Start by giving your new task a description. This word or phrase will reappear later, in the "Available" tasks list.
Next, select a program that will carry out this task. You can enter the program's full path, click the "Browse" button to locate it, or just drag the program's icon onto the "Add/Edit Tasks" window.
Most programs will need a command line, one or more words or other text that tells the program what it should do. Fortunately, there's a place to enter this information, what programmer's called "arguments" or "parameters".
The exact form of the command line varies from one program to another. But many programs will list all available arguments when run from a command- line (MS-DOS Prompt) with the single argument "/?" (without the quotation marks). In other cases, you may need to check out the program's documentation.
You can also enter the program's "Working Directory". Today, few programs use this information. But some programs look in this folder to find certain files.
Finally, you can select the program's initial "Window State". Your choices include Minimized (the program starts life reduced to an button in Window's task bar), Maximized (the program runs full-screen), hidden (the program's main window is initially invisible) and Normal (the program chooses the size of its main window).
That's all there is to it! Just enter a task's description, program, arguments, working directory, and initial window state. A new task is born!
There's more to say about tasks, and the Show Stopper. But that discussion will have to wait. But if you'd like to give the new Show Stopper a try, visit its home page at:
https://www.karenware.com/powertools/ptstopper
(Note: Owners of Karen's CD can run their Web Update program to automatically download and install the latest versions of all installed Power Tools.)
As always, the program is free (for personal use). Programmer-types can download the program's free Visual Basic source code too!
Or if you prefer, get the latest version of every Power Tool -- including the Show Stopper -- on CD. The disc also includes three bonus Power Tools not available anywhere else.
You'll also find every back issue of my newsletter, and a few articles, in the CD's library. It even includes a special license that lets you use your Power Tools at work. Best of all, buying a CD is the easiest way to support the web site and this newsletter.
To find out more about the CD, visit:
https://www.karenware.com/licenseme
Until we meet again, stay safe in these troubled times. If you're fortunate enough to be near your loved ones, hold them tight. If you're apart, hold them even tighter.
And don't forget, if you see me on the 'net be sure to wave and say "Hi!"
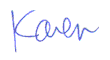
More than 6000 downloads monthly
Received $152.50 this month* — Thanks!
License for Work
A license is required to use any or all of these tools for your work. You only need one per lifetime. If you make money with Karen's software, read her license agreement.
Power Tools Newsletter
- What is Karen's QR Code Talker?
- What is a QR code?
- What is a Code Talker?
24855 Verified Subscribers
Subscribe to receive new issues of the newsletter about Karen and her free Power Tools.
Click here to SubscribeApril Revenue* $152.50
*Licenses + Donations - PayPal Fees
Feb $257 Jan $321 Dec $117 Nov $341 Oct $211 Sep $166 Aug $173 Jul $225 Jun $324 May $200 Apr $700 Mar $273 Feb $405 Jan $56 (2023) Dec $349 Nov $546 Oct $253 Sep $232 Aug $189 Jul $379 Jun $188 May $484 Apr $212 Mar $519 Feb $89 Jan $462 (2022) Dec $1088 Nov $151 Oct $133 USD — Thanks again!
